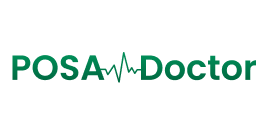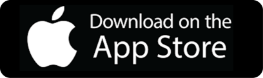Station Status
In the POSA DOCTOR App, Station status healthcheck ensures that registered workstations are properly connected to the network. To view the Station statuses, go to the healthcheck dashboard from the menu and click on Station status. On this screen, you will see details about both Active and Inactive stations along with store information.
You can manually run the healthcheck by clicking the Run Healthcheck Now button. To schedule the healthcheck, click the settings icon and set your preferred time for it to run. From the same popup, you can also enable or disable healthcheck as needed. To view the Station Status history, simply click the Plus icon.